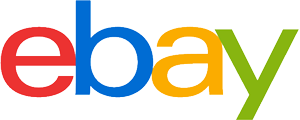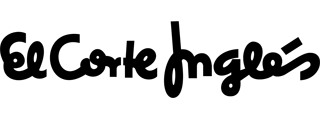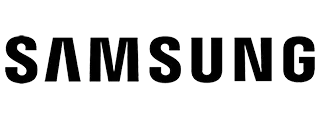SSD Recomendación de compra: cómo elegir el producto adecuado
- Lo más importante en breve
- Las unidades de estado sólido, o SSD, tienen velocidades de lectura y escritura extremadamente rápidas.
- En comparación con los discos duros (HDD), no tienen piezas móviles, lo que los hace mucho más duraderos.
- Ligeros y compactos, los SSD son ideales para ordenadores portátiles.
- Son más caros por GB que los HDD, pero los precios bajan constantemente.
¿Qué es un SSD?
En el pasado, el único tipo de almacenamiento disponible para ordenadores portátiles y PC eran los discos duros, o HDD, que funcionan mediante un disco magnético. Desde entonces, la tecnología ha evolucionado, y ahora puedes elegir entre discos duros y las nuevas unidades de estado sólido (SSD).
Los SSD son sistemas de almacenamiento modernos y rápidos para dispositivos electrónicos como ordenadores portátiles, PC y videoconsolas. A pesar de ser una «unidad», las SSD no tienen partes móviles, a diferencia de sus homólogas HDD. Son más bien memorias USB o tarjetas SD, que tienen memoria flash. Los SSD tampoco tienen un cabezal de lectura-escritura como los HDD, sino que funcionan más bien como una RAM fabricada con semiconductores. Sin embargo, a diferencia de las RAM, las SSD son no volátiles, lo que significa que los datos se guardan después de apagar la unidad, en lugar de borrarse.
Prestaciones SSD
Las unidades de estado sólido son superiores a los discos duros en muchos aspectos. Son más rápidas, silenciosas y más duraderas contra los daños físicos.

Velocidad
Los SSD superan a los HDD en velocidad. Como los datos están disponibles inmediatamente en las celdas de memoria, en lugar de ser accesibles mediante un brazo de lectura-escritura y un disco magnético, las SSD son entre 150 y 600 veces más rápidas que los HDD. Instalar tu sistema operativo en un SSD es una gran idea porque hará que el arranque de tu ordenador sea mucho más rápido.

Durabilidad
Los SSD son mucho más resistentes a los daños que los HDD, que tienen piezas móviles que pueden romperse fácilmente. Esto los hace especialmente adecuados para dispositivos móviles como smartphones y tablets, que se caen con facilidad. Si se te cae un disco duro, puedes correr el riesgo de que se rompa el cabezal, en cuyo caso tus datos se corrompen irremediablemente porque el cabezal de lectura-escritura daña físicamente el disco magnético que hay dentro.

Consumo de energía
Los SSD son más eficientes energéticamente que los HDD, lo que los hace ideales para dispositivos móviles. La cantidad que ahorras sólo importa realmente cuando se trata de la duración de la batería; no ahorrarás mucho en la factura de la luz, por ejemplo.

Silencio
Como las SSD no tienen piezas móviles, son prácticamente silenciosas. En cambio, los discos duros hacen ruido cada vez que recuperan datos, porque el disco magnético tiene que girar, y el cabezal de lectura-escritura a veces hace un chasquido al moverse. Por eso, los SSD son ideales para trabajar de noche o en tu dormitorio.

Talla
Los SSD son considerablemente más pequeños que los HDD porque almacenan los datos mediante microchips. Pueden tener los mismos tamaños estándar que los discos duros (2,5′ o 3,5′), por lo que no necesitarás un soporte especial. Los tornillos estándar suelen ser adecuados para la instalación. Hay algunos modelos que puedes montar directamente en la placa base: las interfaces mSATA y M.2 son bastante comunes hoy en día.
Tipos de SSD
Las unidades SSD tienen formas y tamaños muy variados, con distintas capacidades de montaje. Te ofrecemos una visión general.
2.sATA de 5 pulgadas
2.las unidades SSD de 5 pulgadas son las más comunes en los PC de sobremesa. Se conectan utilizando los mismos cables que los discos duros, es decir, el estándar SATA. El estándar SATA más actual es el de tercera generación, que puede proporcionar una transferencia de datos de hasta 600 megabytes por segundo, pero esto depende del modelo de SSD.

SATA con cables
Las interfaces SATA son las mismas para los SSD y los HDD, por lo que puedes utilizar los mismos cables de datos y alimentación si decides cambiar de un disco duro a uno de estado sólido. Las interfaces SATA se encuentran en los SDD de 2,5 y 3,5 pulgadas. Para instalar uno de estos SSD, todo lo que tienes que hacer es conectar los cables de alimentación y datos.
Ventajas
- Comparativamente más barato
- No necesitas cables nuevos si sustituyes un disco duro
- Compatible con sistemas antiguos
- Múltiples SSD SATA pueden conectarse simultáneamente a la placa base
- Muchas marcas y modelos para elegir
Desventajas
- Demasiado grande para ordenadores portátiles y tablets
- Las interfaces SATA no son tan rápidas como otras
mSATA
El miniSATA, más conocido como mSATA, es un estándar de SSD que utiliza la tecnología SATA pero en un formato del tamaño de una tarjeta bancaria. Estas pequeñas unidades se utilizan a menudo en ordenadores portátiles y tablets. La mayoría de los modelos no miden más de 5 cm de largo, 1,2 cm de ancho y 0,16 cm de grosor. Tienen la misma velocidad de transmisión de datos que los SATA de tercera generación (600 MB/s). Algunos ordenadores antiguos tendrán un puerto mSATA para que puedas actualizarlos fácilmente, pero hoy en día este estándar ha sido sustituido en gran medida por los SSD M.2.

Ventajas
- En comparación con los SATA normales, los SSD mSATA pueden utilizarse en dispositivos mucho más pequeños y planos
- Pueden utilizarse para actualizar dispositivos antiguos
Desventajas
- Más caros por GB que los SSD SATA de 2,5 pulgadas
- Anticuado
- No es más rápido que el SATA estándar
M.2
Las SSD M.2 son unidades extremadamente compactas. Una de las variantes M.2 más comunes es la M.2 2280, que representa las dimensiones: 22 mm de ancho y 80 mm de largo. Estos SSD se utilizan en muchos dispositivos modernos ligeros y delgados. Muchas placas base nuevas tienen puertos M.2 integrados, por lo que no necesitas nada más para instalarlos.

Los SSD M.2 son el factor de forma más moderno del mercado en este momento. Pueden utilizar protocolos SATA antiguos, así como la nueva tecnología de transferencia de datos NVMe. Utilizar SATA con una SSD M.2 no tiene ningún sentido, porque el protocolo estrangulará el potencial de velocidad de datos de la unidad M.2. En cambio, NVMe funciona con el estándar PCIe y es mucho más rápido. Las interfaces NVMe (NVM Express) pueden realizar hasta cuatro transferencias de datos simultáneas desde un SSD. Esto las hace capaces de velocidades de datos de hasta 4 GB/s, pero en realidad las últimas SSD pueden gestionar una velocidad de datos de 3,4 GB/s, que sigue siendo extremadamente rápida. Si transfieres varios archivos por separado, la velocidad disminuirá a aproximadamente 1 GB/s.
El inconveniente de los SSD M.2 es que son más caros que otros factores de forma. Sin embargo, como tienen velocidades de transferencia de datos mucho más rápidas, te pagan muy bien. Los SSD M.2 son especialmente buenos si trabajas con grandes cantidades de datos, como archivos de vídeo. Si sólo vas a hacer documentos de Word y navegar por Internet, entonces una unidad SATA o mSATA estándar será suficiente.
Ventajas
- Más rápido que SATA y mSATA
- A prueba de futuro
- Compacto y delgado
- Compatible con muchas placas base modernas
Desventajas
- Precio elevado por GB
- Puede ser frustrante instalarlo en dispositivos antiguos
SSHD: la unidad híbrida
Los AnSSHD son discos híbridos que utilizan tanto tecnología de estado sólido como de disco duro magnético. La mayor parte del espacio de almacenamiento lo proporciona el disco duro, que puedes utilizar para almacenar archivos grandes pero de uso poco frecuente. La parte de estado sólido de la unidad es mucho más pequeña. Como puede recuperar datos mucho más rápido, está pensado para almacenar el sistema operativo y quizá un par de programas de uso frecuente, lo que hace que el ordenador funcione mucho más rápido.

Lo útil de los SSHD es que ambas partes de la función de la unidad utilizan un puerto, sin necesidad de conexiones separadas. Una desventaja importante a tener en cuenta es que si falla una parte de la unidad, tendrás que cambiarla entera.
Unidades SSD externas
Las unidades externas son estupendas para hacer copias de seguridad y mover datos entre distintos dispositivos. Con la llegada de la tecnología de estado sólido, los dispositivos de almacenamiento externo se han vuelto mucho más pequeños y ligeros: ¡ya no hacen falta pesados discos duros magnéticos! Los SSD son excelentes discos duros externos: no sólo son más compactos y cómodos de transportar, sino que también son más duraderos frente a los daños en comparación con los HDD. Las unidades SSD externas se conectan mediante USB, lo que significa que pueden estar en desventaja frente a las unidades internas, ya que las velocidades de transferencia de datos por USB pueden ser más lentas que las internas.

Una conexión USB lenta para un SSD externo es un cuello de botella importante cuando se trata de velocidades de datos. Un SSD SATA interno puede transferir hasta 352 MB/s, mientras que un puerto USB 2.0 de un ordenador sólo puede transferir hasta 60 MB/s. Sin embargo, los últimos puertos USB son mucho más rápidos, así que asegúrate de que tu ordenador tiene al menos USB 3.0 si optas por un SSD externo. La tabla siguiente muestra las velocidades máximas de transferencia de datos; en realidad, es probable que sean algo inferiores:
| Estándar | Velocidad de datos |
| SATA-SSD | 325 MB/s |
| USB 2.0 | 60 MB/s |
| USB 3.0 | 625 MB/s |
| USB 3.1 Gen 2 | 1.250 MB/s |
| USB 3.2 Gen 2 | 2.500 MB/s |
Consejos de compra
A la hora de elegir un SSD, los principales aspectos a tener en cuenta, además del tamaño y la velocidad de transferencia de datos, son la capacidad, la durabilidad y la resistencia.
Capacidad
La capacidad de almacenamiento es quizás lo más importante a tener en cuenta al comprar un SSD. Como los precios han bajado en los últimos años, las SSD pequeñas y medianas se han vuelto asequibles para la mayoría de la gente. Lo primero que debes hacer como principiante es instalar tu sistema operativo en el SSD: esto aumentará enormemente la velocidad de tu ordenador. Para ello, necesitarás un SSD con 120 GB de almacenamiento. Si quieres instalar más programas, opta por un SSD de 250 GB. Si eres un jugador, entonces necesitarás al menos 500 GB de capacidad. los SSD de 1 TB son ahora relativamente asequibles, pero si necesitas aún más espacio, opta por un HDD porque los precios son mucho más baratos.
Hoy en día, la capacidad de almacenamiento más pequeña que sueles encontrar para los SSD es de 120 GB. Estas unidades suelen costar unos 30 $. Buscar algo más pequeño que esto generalmente no te ahorrará dinero, además, tener 120 GB significa que podrás almacenar otras cosas además del sistema operativo.
| Capacidad de almacenamiento | Usos adecuados |
| 120 GB + | Instalar el sistema operativo y algunos programas importantes |
| 250 GB + | Instala el sistema operativo y todos los programas |
| 500 GB + | Instalar el sistema operativo, todos los programas y videojuegos |
TBW
TBW significa terabytes escritos, lo que indica la capacidad de resistencia de la SSD, es decir, cuánto durará la vida útil de la SSD. Está determinado por el número de veces que puedes escribir y reescribir datos en él. Las celdas de almacenamiento individuales de un SSD no pueden escribirse y desescribirse infinitamente. Tras un cierto número de ciclos de lectura-escritura, las celdas se vuelven incapaces de almacenar nuevos datos. Para evitar que esto ocurra demasiado rápido, el SSD utilizará todas las celdas de datos disponibles por igual para repartir la carga. Generalmente, los SSD suelen durar al menos cuatro o cinco años, pero para mucha gente pueden durar más de una década.
Veamos un ejemplo para explicar lo que significa TBW. Supongamos que tienes un SSD con un valor TBW de 80. Según Microsoft, en un día normal, Windows escribirá aproximadamente 18 GB en el SSD, principalmente a través del sistema operativo que se esté utilizando y al apagarse. Si no cuentas los fines de semana y las vacaciones, un ordenador de oficina se utiliza unos 250 días al año. Utilizando esta información, un ordenador de oficina medio generará 4,5 TB de datos que el SSD tendrá que almacenar. En teoría, el SSD debería durar más de 17 años antes de alcanzar su límite de TBW.
Cálculo
20 GB al día x 250 días laborables = 4.500 GB (4,5 TB) al año.
Valor TBW: 80
80 / 4,5 = 17,78 años.
La cantidad de datos que se escriben en un SSD en un día determinado varía, por supuesto, en función del uso. Un valor de TBW de 80 es sólo un ejemplo. Algunos modelos tienen un valor TBW más bajo, lo que significará que tienen una vida útil más corta. Una cosa a tener en cuenta es que algunos probadores han demostrado que los SSD suelen durar más de lo que afirma el fabricante.e.
¿SLC, MLC, TLC o QLC?
Todo el mundo quiere la máxima cantidad de almacenamiento al menor precio. La tecnología de fabricación moderna ha contribuido a reducir los precios produciendo células que pueden almacenar varios bits de datos en lugar de sólo uno. Como resultado de este avance, las SLC, o Células de Nivel Único, se han vuelto relativamente raras. Las SLC pueden almacenar un bit, mientras que las MLC (celdas multinivel) pueden almacenar hasta dos. Como era de esperar, las TLC (células de triple nivel) pueden almacenar hasta tres, y las QLC (células de cuádruple nivel) cuatro. Estas células ofrecen enormes ventajas en cuanto a capacidad de almacenamiento, pero a costa de la velocidad de lectura y escritura. Los SLC son más rápidos que sus homólogos multialmacenamiento: disminuir la velocidad en favor de la capacidad multinivel no siempre tiene sentido.
Al comprar un SSD, el fabricante especificará qué tipo de construcción de celda se ha utilizado. Los SSD SLC ya no se fabrican mucho para el mercado de consumo porque no son especialmente económicos. Los SSD modernos se fabrican en su mayoría utilizando al menos MLC. Samsung ofrece SSD QLC en su línea QVO, que no son mucho más lentas que las SLC. Los precios de estas unidades SSD multicelda siguen bajando, lo que hace que las unidades SSD de gran capacidad sean cada vez más asequibles.
No desfragmentes los SSD
Con el tiempo, los discos duros almacenan muchos datos en diferentes fragmentos dispersos en su disco magnético. Para recuperar datos, el cabezal de lectura-escritura tiene que moverse mucho más, lo que puede afectar al rendimiento. Esta disminución de la velocidad puede rectificarse mediante un proceso conocido como desfragmentación, que reorganiza los datos del disco. Sin embargo, aunque esto puede ayudar a los HDD, no es algo que debas hacer con un SSD. Las unidades de estado sólido no se vuelven más lentas con más datos almacenados en ellas, por lo que desfragmentarlas no servirá de nada. De hecho, desfragmentar un SSD disminuirá la cantidad de celdas de almacenamiento disponibles, ¡así que no lo hagas!
Instalación y puesta a punto
Instalar y configurar un SSD es rápido y sencillo. Dicho esto, hay que tener cuidado con algunas cosas. Lo primero y más importante es asegurarte de que tienes el tipo adecuado de SSD para tu puerto, o el tipo adecuado de adaptador. 2.sATA de 5 pulgadas sigue siendo el tipo más común de SSD, pero muchos ordenadores antiguos tendrán una unidad de 3,5 pulgadas. Para instalar tu nuevo SSD, necesitarás un adaptador: o bien te deshaces del viejo HDD de 3,5′ en favor del SSD, o bien instalas el SSD adicionalmente. Si decides conservar el disco duro, asegúrate de instalar el sistemaoperativo en el SSD. Si no lo haces, no te beneficiarás de los grandes aumentos de velocidad que proporciona el SSD.
2.las unidades SATA de 5 pulgadas se conectan a tu ordenador mediante dos cables en forma de L. Uno se conecta a la fuente de alimentación y el otro a la placa base. Los SSD mSATA y M.2 no tienen cables. Siempre que tu placa base tenga los puertos adecuados, puedes conectar el SSD directamente a ella. El vídeo de abajo muestra cómo instalar una M.2 y una SSD SATA de 2,5 pulgadas:
Instalar un nuevo sistema operativo
En los antiguos discos duros, particionar la unidad y almacenar el sistema operativo en una parte solía aumentar la velocidad. Este truco no es necesario en los SSD: puedes instalar el sistema operativo en la misma partición que utilizas para archivos y programas. Dicho esto, si aún quieres hacer particiones, puedes hacerlo.
Instalar un nuevo sistema operativo
En los antiguos discos duros, particionar la unidad y almacenar el sistema operativo en una parte solía aumentar la velocidad. Este truco no es necesario en los SSD: puedes instalar el sistema operativo en la misma partición que utilizas para archivos y programas. Dicho esto, si aún quieres hacer particiones, puedes hacerlo.
SSD como unidad adicional
Si instalas un SSD además de la unidad preexistente en tu ordenador, se reconocerá inmediatamente pero no estará listo para usar. Si tienes un ordenador con Windows, tendrás que ir a la configuración de Administración de discos, o escribir «diskmgmt.msc» en el símbolo del sistema para empezar a inicializar el disco. Podrás asignar el nuevo SSD a una de las letras de disco. Haciendo clic con el botón derecho se abrirá un menú para hacer esto, así como para particionar el nuevo disco. Windows te sugerirá el particionado – estas recomendaciones del sistema estarán bien para la mayoría de los usuarios, si quieres más particiones tendrás que configurarlas manualmente.
RAID
RAID es una tecnología de virtualización del almacenamiento de datos que organiza varios discos duros en un sistema lógico. Los dos resultados potenciales son los siguientes: puedes conseguir velocidades de datos más rápidas o ampliar tu espacio de almacenamiento.
Los sistemas RAID funcionan con discos duros magnéticos tanto en ordenadores como en servidores NAS. Son más rápidos que un solo disco duro y ofrecen más seguridad de los datos, porque si se rompe uno de los discos sigues teniendo todos tus datos en uno de los otros. No se recomienda utilizar discos SSD con un sistema RAID. Los sistemas RAID sólo son tan rápidos como la unidad más lenta, por lo que si utilizas un SSD en combinación con un HDD, no experimentarás ninguna de las velocidades de datos de alta velocidad que obtienes con el estado sólido. Los comandos de recorte, que designan bloques de la memoria que no son válidos o no se utilizan, tampoco son compatibles con RAID, lo que disminuye aún más la velocidad. En resumen, aunque el RAID puede ser estupendo para los discos duros, no lo recomendamos para los usuarios de SSD.
Imágenes 1-10: © FinalCheck | Vídeo: PCWorld / YouTube



























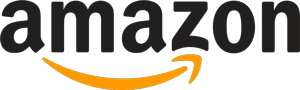
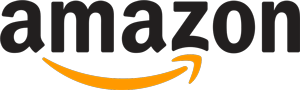 65.311 reseñas
65.311 reseñas